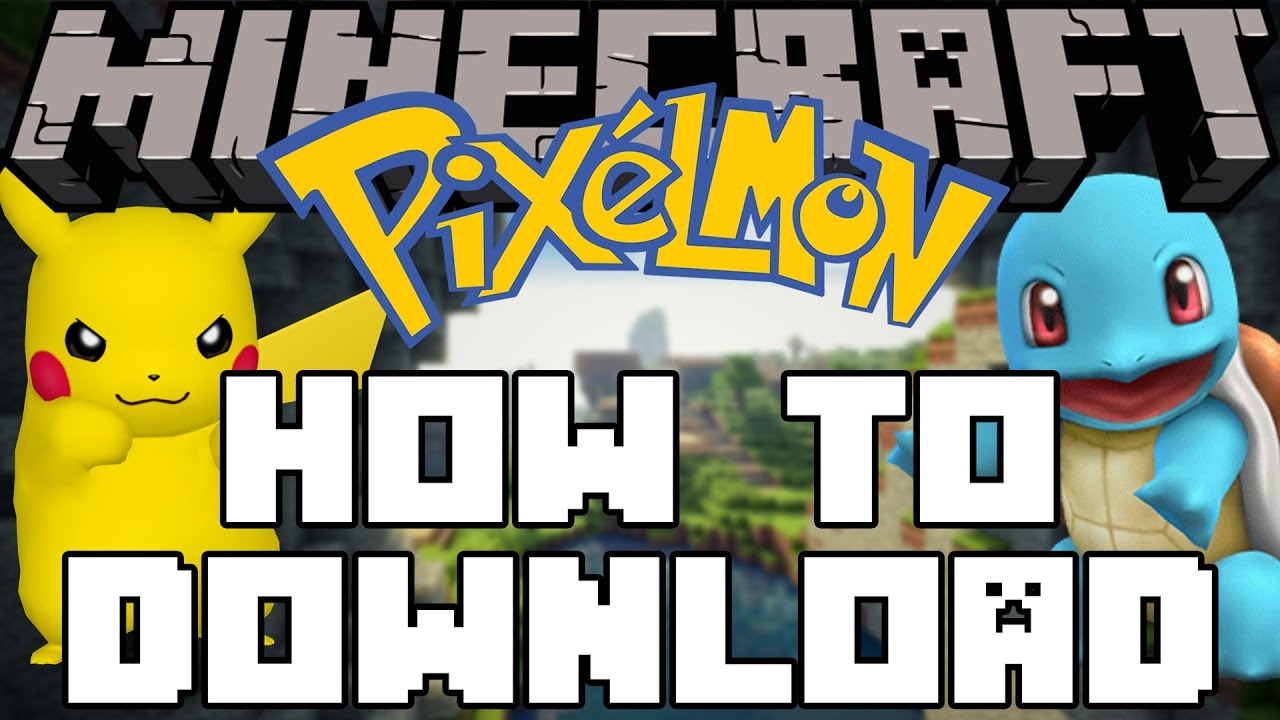
In order for players to join your server, they must be running the same version of Pixelmon Generations, Minecraft, and Forge for a successful, bug-free experience. A different Forge version may be used client-side, but bugs may appear.
How to Install Pixelmon
Mar 31, 2020. Download Pixelmon Generations, a fan-made Minecraft Mod with every Pokemon, including Gen 7. Fixed Vanilla clients being able to connect to Pixelmon servers. Fixed Ability Capsule being useable on Zygarde. Fixed a crash related to Zygardes with an incorrect form. Fixed Bike rendering with the smooth animation setting. Fixed an issue with battles stalling due to form and level changes. 8.0.1 - Fixed Alolan sprties.
How to install Pixelmon 8.0.2 and join Anubis!
Hello! Today I will be showing you how to simply install Pixelmon so you can join Anubis! Moose has made a video explaining how to install and join Anubis, which you can watch here:
Step 1: Downloading Technic
What you want to do first is go to https://www.technicpack.net/download and then scroll down until you see 3 green buttons. This is where you install it! If you are on a Mac, then click the green Mac OSX button. If you are on a Windows computer, then press Windows, then if you are on Linux press Linux.
HINT: If you are in-game in the hub if you type /download you will have a link to our modpack and all instructions
Next, it will start downloading right here!
Step 2: Installing Technic
Once it has downloaded, all you have to do is click and open it! You will then see this pop-up,
All you have to do is hit the 'Install' button (in the bottom right corner), then it will install!
Step 3: Logging into Technic
Sign in with your Minecraft account, and hit 'Login!'
Step 4: Installing PokeTown
When the launcher opens, click 'Modpacks' and then search 'AnubisMC' in the search bar!
Click the one that says 'AnubisMC | Pixelmon 8.0.2'
Next, just hit the install button in the bottom right corner
https://duckgugu191.weebly.com/call-of-duty-modern-warfare-3-crack-fps-fix.html. Step 5: Launcher Options
Go to Launcher settings, and let's check if you have 64-bit Java!
Follow the steps by clicking 1, 2, and then 3!
If you already have Java 64-Bit, then skip to Step 8
If you do not have Java 64-Bit, let's show you how to get it!
Step 6: Checking for 64-Bit
Search PC in the Windows Search Bar, right-click 'This PC', and then click 'Properties'
Next, search for where it says 'System type:'
If it says '64-bit Operating System', then you can move on to the next step!
Zar x license key.
Step 7: Installing Java 64-Bit
Go to the Java download website: https://www.java.com/en/download/manual.jsp
Next, click the 'Windows Offline (64-bit)' button!
View mac hard drive on pc.
If you are not using Windows, click the proper one for your computer!
Next, after it downloads it, click the file in the bottom corner!
Next, all you need to do is open it, and hit 'Install'!
Now it will start installing!
Minecraft Pixelmon Servers For Mobile
Once you see this, it means it's installed! Just hit 'Close' now!
Step 8: Selecting the new Java Version
Now, go back to the Technic Launcher and then go here:
Next, go here, click on your Main Drive:
Then, click Program Files, then next click on Java:
Next, click double click on this folder, then go to 'bin':
Then, just click 'javaw.exe' and hit 'Open'!
Desktop tidy 2 1 download free.
Step 9: Dedicating more RAM to Technic
Next, you can dedicate as much RAM as you need to Technic. AnubisMC needs at least 2GB dedicated to work, so I recommend choosing the 2GB option.
Step 10: Launching Technic
All you have to do next, is hit 'Play'!
Step 11: Joining Anubis
Go the the server list, and then click on our server and join!
Next, click on the Compass, and click on whatever Pixelmon realm you want to join, either Sword, Sands, Shield or Origins!
You're all set! You are now able to connect to Pixelmon on Anubis! Feel free to watch Moose's video for his custom game settings, and a little showcase of Pixelmon!
If you have any questions, feel free to make a ticket!
Feel free to join our Discord server, where we post giveaways, announcements, and events!
Click here for the Discord!
Have fun! Mac os 9 emulator.
- Minecraft: Java Edition
- Java x64 (Choose 'Windows Offline 64-Bit' for Windows / 'Mac OS X' for MacOS)
Minecraft Pixelmon Servers No Mods
When clicking the link above you'll be met with a download page to Technic Launcher. Select your OS (Operating System – Whether it be Windows, Mac OS or Linux) and then Download the correct version.
After opening the download, you'll be met with this screen. It is RECOMMENDED you do not mess with these settings unless you absolutely know what you're doing. Once met with the screen, just click the 'Install' button and let the Installer do the rest.
Once installation is complete, you'll be met with a login screen. This is where you'll log in to your Minecraft: Java Edition account.
Once logged in, you'll be met with the following screen (if you were able to complete the steps properly).
Configuring Technic Launcher
There's a few more things left to do. Pixelmon is a rather resource-heavy mod so you'll have to tweak some settings in Technic Launcher to keep Pixelmon from slowing down and crashing your game.
Towards the top-right of technic launcher you'll see a button called 'Launcher Options'.
Once you see this, go to the 'Java Settings' tab. You should be met with this: We only need to configure 'Memory'.
To allocate more Memory, select 'Memory' and change the '1 GB' to '2 GB' (this is plenty for Pixelmon).
After allocating, press the 'X' in the top-right to close and save settings.
Downloading our Technic Modpack
To install our modpack, select the 'Modpack' tab in Technic Launcher. You'll be met with the Modpack Launcher. This is where you'll be to download all your modpacks and launch them. (See the screenshot below).
To install our modpack, type the following link in the search bar:
You'll see the following screen show up after pasting in the link. Then you just need to click 'Install' bottom-right and then install the Modpack.
NOTE: Installation time will vary depending on Internet Connection Speed. Feel free to use your PC whilst Technic Launcher takes care of everything.
After Installation, you'll be met with this screen. Now all you have to do is click 'Play'
Troubleshooting | Help and Support
Welcome to the Troubleshooting section. If you're experiencing issues, this section will help you resolve it.
If you're having issues, please go to the 'Troubleshooter'.
The Troubleshooter asks you several questions to help you find out the cause of the issue and how to resolve it. It also will have a log of all known and common errors if you don't find the Troubleshooter helpful to you and if you'd like to diagnose the issue yourself.

